Anleitung
INHALTSVERZEICHNIS
- Funktionsübersicht
- Grundsätzliche Bedienung
- Die ersten Schritte
- Häufig gestellte Fragen
- Feedback
1. FUNKTIONSÜBERSICHT
Sie wollen einen besseren Überblick über Ihre Finanzen bekommen dafür jedoch weder viel Zeit noch Geld investieren? Haben Sie vielleicht ein finanzielles Ziel vor Augen oder wollen sich einen lang ersehnten Traum erfüllen? In jedem Fall ist diese App die Lösung Ihrer Probleme. Auf dem Smartphone immer in Reichweite stellt die Mein Haushaltsbuch Pro Edition-App Ihre finanzielle Situation klar und verständlich dar, schlüsselt Ihre Einnahmen und Ausgaben in Statistiken auf aber bleibt dabei auch für Laien klar verständlich und einfach zu bedienen.Sie können Ihre Einnahmen und Ausgaben in sogenannten Buchungskriterien zusammenfassen und dabei erkennen wieviel Geld Sie für einzelne Kategorien wie zum Beispiel Lebensmittel oder Transport ausgeben.
So kann sparen sogar Spaß machen!
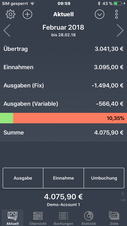
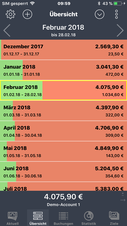



Wenn Sie die App öffnen sehen Sie sofort Ihren aktuellen Kontostand. Dabei werden Ihre Fixausgaben (sogenannte wiederkehrende Buchungen) wie zum Beispiel Ihre Miete oder diverse Versicherungen sowie wechselnde tägliche Ausgaben (der Salat in der Mittagspause oder das neu gekaufte Hemd) berücksichtigt. Je nachdem ob Sie Ihren Lohn erst bekommen haben oder sich der Monat eher dem Ende zuneigt gibt Ihnen die App schnell Auskunft über das verbleibende Geld und Ihr Einkaufsverhalten in dem aktuellen Monat.
Auf der Übersichtsseite sehen Sie mehrere Monate nach dem gleichen Schema aufgeschlüsselt. Somit können Sie Trends frühzeitig erkennen und Ihr Budget bereits Monate vorher besser planen. Natürlich können Sie hier auch die einzelnen Monate einzeln anwählen und sehen Ihre Buchungen.
Auf der Buchungsseite werden alle Einnahmen, Ausgaben und Kontobewegungen aufgelistet. Dabei sehen Sie wie die jeweilige Buchung Ihren Kontostand verändert hat.
Die Statistik zeigt Ihnen anhand von Buchungskriterien (Kategorien, Zahlungsarten, Personen und Gruppen) für was Sie Ihr Geld ausgegeben haben.
Auf dem Reiter Ziele werden Budgets und Sparziele angezeigt. Hier bekommen Sie einen Überblick, wieviel Geld Ihnen für jedes definierte Budget (z.B. Nahrungsmittel, Tanken, Sport) noch zur Verfügung steht und können somit Ihr Kaufverhalten kontrollieren. Mit den angezeigten Sparzielen (z.B. Neues Auto, Urlaub) haben Sie eine elegante Möglichkeit, sich das angesparte Geld anzeigen zu lassen. Dabei können Sie, durch Änderung des Bezugszeitraumes, die Entwicklung verfolgen und erkennen sehr schnell, wann Ihr Ziel erreicht wird.
Wie bereits erwähnt unterscheidet die App zwischen regelmäßigen und einmaligen Buchungen. Die regelmäßigen Buchungen müssen Sie nicht jedes Mal neu eingeben. Durch die Angabe der Wiederholungsdetails (Startdatum, Wiederholungsintervall, Enddatum) erledigt die App diese Arbeit für Sie. Jede Buchung kann mit Buchungskriterien (Kategorie, Zahlungsart, Person oder Gruppe) spezifiziert werden. Dadurch können nicht nur Statistiken angezeigt werden, sondern automatisch eingerichtete Zahlungen können auch nicht mehr vergessen werden was Ihnen hilft einen konstanten Überblick über Ihre Ausgänge zu behalten.
Um die Buchungseingabe zu beschleunigen, stehen Ihnen die sogenannten Schnelleingabetasten zur Verfügung die Sie natürlich personalisieren können. Diese Funktion ist nicht nur optisch ansprechend gestaltet sondern besonders hilfreich für häufige Käufe die sich nicht regelmäßig wiederholen bei denen der Betrag sowie die Kategorie jedoch gleich bleiben (z.B. eine Fahrkarte oder Wurstsemmel). Somit gibt es keine Ausreden mehr die eben gekaufte Semmel einfach nicht zu verbuchen, folglich wird die Qualität Ihrer Statistik verbessert.
Ein weiteres Feature unserer App ist die Möglichkeit beliebige Kontoauszüge anfertigen zu lassen oder die Daten in unterschiedlichen Formaten (CSV, HTML, PDF, Excel) exportieren zu können. Zusätzlich gibt es noch verschiedene Darstellungsmöglichkeiten um die Daten auf jeder Seite zu visualisieren. Mit der eingebauten Druckfunktion können Sie alle Listen und Grafiken direkt aus dem Programm ausdrucken. Dafür benötigen sie lediglich einen AirPrint-kompatiblen Drucker. Weitere Informationen hierzu bekommen Sie auf der Apple-Homepage.
Es besteht auch die Möglichkeit, Ihre reellen Kontoauszüge (in Form von CSV-Dateien) zu importieren. Weitere Informationen dazu finden Sie im Kapitel Daten importieren. Falls eine Bank oder App für den Import nicht unterstützt wird, würden wir uns freuen, wenn wir eine Beispieldatei bekommen könnten, um unsere Liste der bereits unterstützten Banken und Apps erweitern zu können. Wir stellen auch CSV- und Excel-Vorlagen für eine Datenmigration bereit, indem Sie diese Dateien manuell pflegen um sie anschließend zu importieren. Eine genaue Beschreibung finden Sie im Kapitel Daten migrieren.
Zusätzlich können Sie ihre Daten auf ihrem Gerät bzw. in die iCloud sichern bzw. wiederherstellen. Falls Sie mehrere Geräte unter ihrem Apple-Account betreiben, können Sie diese komplett synchron halten indem Sie die manuelle iCloud-Funktion nutzen. Denken Sie bitte daran regelmäßig Sicherungen durchzuführen damit Ihre wertvollen Daten nicht verloren gehen. Alle Sicherungen werden auf dem Gerät bzw. in der iCloud verschlüsselt abgespeichert, somit haben Unbefugte keinen Zugriff auf Ihre Daten. Zusätzlich können Sie über die iTunes-Filesharing-Funktion die Daten auf dem PC/Mac abspeichern.
Es besteht noch keine Möglichkeit mehrere Geräte synchron zu halten. Zurzeit können wir nur manuell die kompletten Daten über iCloud auf unterschiedliche Geräte kopieren. Auch ist diese App keine Online-Banking- oder eine Buchhaltungssoftware. Es gibt keine Anbindung zu Ihrer Bank, sodass die Kontobewegungen automatisch importiert werden können.
Das Ziel dieser App ist es offline eine gute Übersicht über Ihre finanzielle Situation zu haben und diese eventuell in den Griff zu bekommen.
2. GRUNDSÄTZLICHE BEDIENUNG
Grundsätzlich steuern Sie die App mit der oberen Navigationsleiste und deren vier Symbole (Links: Einstellungen - Schnelleingabetasten; Rechts: Ansicht - Menü):

Diese 4 Icons haben folgende Bedeutung:

In den Einstellungen (Zahnrad) können Sie die App konfigurieren, viele Optionen ändern, die Sprache und die Währung einstellen, den PIN Code ein-/ausschalten, Sicherungen anlegen und Daten exportieren bzw. importieren. Zusätzlich bekommen Sie Informationen rund um diese App und über das Team hinter OneTwoApps.
Tipp 1: Wollen Sie weitere Informationen rund um diese App haben, dann klicken Sie oben den Button „Hilfe“ an oder scrollen ganz nach unten. Dort finden Sie eine Anleitung, häufig gestellte Fragen (FAQ), der aktuelle Fehlerbericht und alles Wissenswerte über die laufende Entwicklung. Wenn Sie Fragen oder Fehler melden wollen, dann steht Ihnen ein Feedback-Formular zur Verfügung.

Mithilfe der Schnelleingabetasten (Plus) haben Sie die Möglichkeit, sehr schnell Buchungen anzulegen oder Befehle auszuführen. So werden Buchungen superschnell und zeitsparend erfasst.
Nachdem Sie ein Symbol (Buchung) angeklickt haben, können Sie entweder den Betrag und die Währung noch ändern oder die Buchung sofort akzeptieren. Es besteht auch die Möglichkeit die Buchung vor dem Speichern zu bearbeiten, indem Sie links auf die Anzeige klicken. Durch den eingebauten Währungsrechner wird der eingegebene Betrag mit dem aktuellen Umrechnungskurs umgerechnet.
Sie können diese Tasten in den Einstellungen nach Ihren Bedürfnissen konfigurieren. Dazu stehen Ihnen eine Vielzahl von Funktionen zur Verfügung oder Sie definieren sich individuelle Buchungen. Sie haben die Auswahl aus 365 Symbolen für eine aussagekräftige Darstellung Ihrer Taste. Machen Sie davon Gebrauch und Sie werden sehen, wie schnell eine Datenerfassung möglich ist.

Mit Auswahl (Pfeil nach unten) können Sie das ausgewählte Konto, die Ansicht und die Sortierung bzw. die Darstellung der Daten ändern.
Für die Berechnung können Sie hier festlegen, ob der Übertrag aus dem vorherigen Monat oder zukünftige Buchungen berücksichtigt werden sollen.
Damit können Sie die App vollständig auf Ihre Bedürfnisse zurechtschneiden.

Das Menü enthält eine Vielzahl nützliche Befehle. Sie haben die Möglichkeit Buchungen anzulegen oder die letzte Buchung zu ändern. Mit einer Suchfunktion wird das Finden und eventuelle Ändern von Daten zum Kinderspiel. Außerdem finden Sie hier auch diverse Tools um Ihnen einen Überblick über Ihre finanzielle Lage zu liefern und diese genau auszuwerten. Sie können hier Ihre Daten exportieren, ausdrucken und visualisieren.
Die nachfolgenden Funktionen unterscheiden sich je nach Gerätetyp (iPhone, iPad).
iPhone
Im oberen Bereich können Sie den Betrachtungszeitraum ändern, indem Sie links oder rechts die Pfeile anklicken, mit dem Finger über diese Anzeige wischen oder das Datum direkt anklicken. Im unteren Bereich wird der momentane Saldo und das ausgewählte Konto angezeigt. Wenn Sie auf der linken Seite der Anzeige klicken, dann öffnet sich die Schnelleingabe. Klicken Sie auf der rechten Seite, dann können Sie das Konto auswählen und ggf. die Ansicht und die Optionen einstellen. Mit einer Wischbewegung (links/rechts) wird je nach Dialog die Darstellung geändert.
iPad
In der iPad-Version befinden sich alle Informationen (Betrachtungszeitraum, Saldo) unterhalb der Navigationsleiste. Die Anzeige ist wiederum in 3 Bereiche unterteilt. Links wird das ausgewählte Konto angezeigt. Klicken Sie hier links oder rechts auf die Kontoanzeige, um die Darstellung zu ändern. In der Mitte befindet sich der Betrachtungszeitraum. Diesen Zeitraum können Sie ändern, indem Sie links oder rechts die Pfeile anklicken, mit dem Finger über diese Anzeige wischen oder das Datum direkt anklicken. Rechts wird der aktuelle Saldo angezeigt. Wenn diese Fläche angeklickt wird, öffnet sich je nach Dialog das entsprechende Diagramm.
Mit diesen versteckten Funktionen können Sie sehr schnell mit der App arbeiten.
2.1 Aktuell
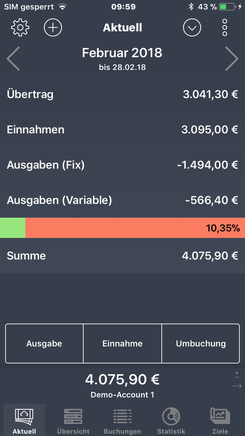
Auf dem Reiter Aktuell bekommen Sie einen Überblick über Ihre finanzielle Situation. Es werden für den Beobachtungszeitraum die Einnahmen, die Fixkosten, das zur Verfügung stehende Budget, die täglichen Ausgaben und ggf. der Übertrag aus dem vorherigen Monat ausgegeben (sofern die Option „Vormonate berücksichtigen“ eingeschaltet wurde). Hier finden Sie zudem die Funktionen zum Anlegen neuer Einnahmen, Ausgaben und Umbuchungen. Diese drei Befehle können Sie in den Einstellungen frei konfigurieren.
TIPP 1: Sie können den Beobachtungszeitraum ändern, indem Sie auf die obere Datumsanzeige klicken oder auf dieser Anzeige links bzw. rechts wischen. Sie können zwischen folgenden Einstellungen wählen: Aktueller Monat, Aktuelles Quartal, Aktuelles Halbjahr, Aktuelles Jahr
TIPP 2: Wenn Sie das ausgewählte Konto ändern wollen, dann klicken Sie entweder unten auf den Betrag oder klicken oben in der Navigationsleiste auf den Befehl „Auswahl“ (Pfeil nach unten) und wählen den Reiter „Konten“ aus.
TIPP 3: Möchten Sie den Übertrag aus den vorherigen Monaten berücksichtigen? Dann klicken Sie oben rechts in der Navigationsleiste das zweite Icon an (Auswahl; Pfeil nach unten) und aktivieren den Schalter „Vormonate berücksichtigen“ unter Optionen. Das gleiche gilt für zukünftige Buchungen. Generell lässt sich hiermit die komplette Ansicht konfigurieren.
Tipp 4: Sie können unter Einstellungen/Optionen den Budget-Modus einschalten. Hiermit werden die prozentualen Angaben nicht über Einnahmen und Ausgaben berechnet, sondern über das verfügbare Budget (Einnahmen minus fixe Ausgaben) und den täglichen Ausgaben.
2.2 Übersicht
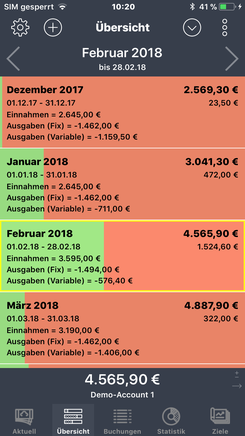
Auf dem Reiter Übersicht wird das Verhältnis zwischen Einnahmen und Ausgaben pro Monat dargestellt, damit sie langfristig erkennen können, wieviel Geld Ihnen in den jeweiligen Monaten noch zur Verfügung steht. Somit haben Sie einen besseren Überblick und erkennen ganz einfach Engpässe und Trends. Roten Zahlen am Konto wird somit der Garaus gemacht. Über die Auswahl können Sie festlegen, ob Sie die kompakte oder die detaillierte Ansicht haben möchten, je nachdem ob Sie nur eine kurze und knackige Übersicht über die Monate haben wollen oder auch genauere Information einsehen wollen. Durch einen Klick auf einen Monat wird der entsprechende Kontoauszug angezeigt.
TIPP 1: Sie erhalten weitere Befehle, wenn Sie einen Eintrag nach links bzw. nach rechts verschieben.
TIPP 2: Die Anzahl der Monate lassen sich in den Einstellungen (Optionen > Übersichtsanzeige) individuell einstellen.
Tipp 3: Sie können die Ansicht verändern (Detailliert & Kompakt), indem Sie auf der unteren Betragsanzeige nach links bzw. nach rechts wischen. Alternativ würden Sie über den Ansicht-Dialog diese Einstellung vornehmen.
Tipp 4: Sie können unter Einstellungen/Optionen den Budget-Modus einschalten. Hiermit werden die
prozentualen Angaben nicht über Einnahmen und Ausgaben berechnet, sondern über das verfügbare Budget (Einnahmen minus fixe Ausgaben) und den täglichen Ausgaben.
2.3 Kontoauszug
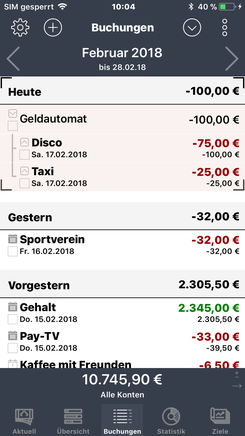
Der Reiter Buchungen zeigt alle Kontobewegungen für den ausgewählten Zeitraum und für das ausgewählte Konto an. Sie können diesen Zeitraum oben in der Datumsleiste festlegen. So sehen sie schnell was, wann mit welchem Betrag verbucht wurde. Zusätzlich werden links neben dem Titel einige Informationen (in Form von Symbolen) angezeigt. Das obere Symbol gibt die Art der Buchung an, sprich handelte es sich um eine Einzelbuchung, eine Umbuchung oder Fixbuchung. Fixbuchungen werden dunkel und variable Buchungen hell dargestellt. Das untere Symbol gibt an, ob die Buchung beobachtet {gelb ausgefüllt} und/oder abgeglichen, verrechnet oder bezahlt {selektiert} wurde.
Zusätzlich können Sie in den Buchungslisten eine grafische Übersicht hinzuschalten, welche den Geldfluss im eingestellten Zeitraum verdeutlicht. Somit erkennen Sie auf einen Blick, ob Sie einen finanziellen Engpass haben werden.
Damit Sie einen noch besseren Überblick über die Art der Buchungen bekommen, haben wir insgesamt 11 Ansichten eingebaut. Dabei werden die Buchungen je nach Einstellung unterschiedliche gruppiert.
Sie haben folgende Auswahlmöglichkeiten:
- Tage - Alle Buchungen werden je nach der Sortierreihenfolge chronologisch und nach Tagen gruppiert angezeigt
- Heute & Vergangene & Zukünftige - Bei dieser Darstellung werden erst die heutigen Buchungen, dann die vergangenen Buchungen und zum Schluss die zukünftigen Buchungen angezeigt.
- Einnahmen & Ausgaben - Diese Darstellung trennt die Einnahmen von den Ausgaben.
- Nicht Abgeglichen & Abgeglichen – Bei dieser Darstellung werden erst die nicht abgeglichenen Buchungen angezeigt und dann die bereits abgeglichenen Buchungen.
- Konten, Hauptkategorien, Kategorien, Zahlungsarten, Personen, Gruppen – Diese Ansichten gruppieren die Buchungen nach ihren Buchungskriterien.
- Datum – Alle Buchungen werden ohne eine Gruppierung chronologisch angezeigt.
TIPP 1: Wenn Sie oben in der Navigationsleiste auf den Befehl „Auswahl“ (Pfeil nach unten) klicken und den Reiter „Ansicht“ wählen, können Sie mit der Option „Zukünftige berücksichtigen“ entscheiden, ob zukünftige Buchungen verrechnet werden sollen. Zusätzlich können Sie festlegen, wie die Daten aufbereitet und angezeigt werden.
TIPP 2: In den Einstellungen (Optionen > Buchungen & Buchungsabgleich) gibt es zwei wichtige Auswahlmöglichkeiten. Wenn Sie nur abgeglichene Buchungen verrechnen möchten, dann aktivieren Sie die Option „Buchungen verrechnen“. Möchten Sie alle Umbuchungen in der Ansicht „Alle Konten“ unterdrücken, dann aktivieren Sie die Option „Umbuchungen ignorieren“.
TIPP 3: Schieben Sie einen Eintrag nach rechts, um die ausgewählte Buchung in die Merkliste einzutragen bzw. um sie als „Abgeglichen“ (Verrechnet) zu markieren. Wenn Sie eine Buchung nach links verschieben erhalten Sie weitere nützliche Befehle.
TIPP 4: Um nachträglich eine Einzelbuchung zur Splitbuchung umzuwandeln, schieben Sie Buchung nach links. Klicken Sie bitte auf den Menüpunkt „Mehr“ und wählen den Menüpunkt „Splitbuchung erstellen“ aus. Im nachfolgenden Dialog können nun die Unterbuchungen definieren (siehe 3.21).
2.4 Statistik & Diagramm (iPad) & Verteilung (iPad)

Der Reiter Statistik zeigt Ihnen die aufsummierten Beträge für den ausgewählten Zeitraum in Abhängigkeit der Buchungskriterien an. Über die Sortierung (siehe Navigationsleiste > Auswahl) können Sie festlegen, welche Buchungskriterien für die Berechnung herangezogen werden sollen. Durch einen Klick auf einen Eintrag werden alle relevante Buchungen angezeigt.
Wenn Sie noch zusätzlich eine Übersicht über den kompletten Zeitraum haben möchten, dann aktivieren Sie in den Einstellungen (Optionen > Statistik) den Schalter „Übersicht einschalten“.
In der Darstellung trennen wir Einnahmen und Ausgaben voneinander. Je nach Einstellung werden die Ausgaben nochmal unterteilt in fixe Ausgaben (z.B. Miete, Strom, Gehalt, …) und variable Ausgaben (z.B. Fahrkarte, Kaffee, Pizza, …). Dadurch bekommen Sie einen noch besseren Überblick wieviel Geld Sie jeden Monat ausgeben müssen und was Sie täglich verbrauchen. Diese Verfeinerung Ihrer Ausgaben können Sie unter Ansicht mit der Option "Ausgaben trennen" einstellen.
Möchten Sie alle Buchungen für die Berechnung zusammenfassen, dann steht Ihnen die Option „Buchungen zusammenfassen“ unter Ansicht zur Verfügung. Hier berücksichtigen wir nicht, ob eine Buchung eine Einnahme oder eine Ausgabe ist. Die Beträge werden pro Buchungskriterium aufsummiert und dargestellt. Diese Einstellung macht Sinn, wenn unterschiedliche Buchungen existieren, die z.B. die gleiche Kategorie besitzen (z.B. „mtl. Strom“ und „Strom-Rückzahlung“ mit der Kategorie „Strom“) und Sie den Gesamtbetrag ermitteln möchten.
TIPP 1: Sie können die Buchungsarten (Einnahmen, Ausgaben) über die Auswahl (Pfeil nach unten) in der Navigationsleiste ändern oder einfacher über den unteren Betrag nach links bzw. nach rechts wischen. Zwei kleine Symbole rechts unten neben dem Betrag zeigen an, welche Ansicht gerade ausgewählt wurde. Möchten Sie z.B. nur eine Ansicht mit den fixen Ausgaben (Tabelle, Diagramm) haben, dann aktivieren Sie diese Buchungsart. Alle anderen Buchungen werden ignoriert.
TIPP 2: Wenn beide Buchungsarten eingeschaltet sind, dann zeigt das Diagramm nur das Verhältnis zwischen den Einnahmen und Ausgaben an. Wird stattdessen nur eine Buchungsart ausgewählt so sieht man ein detailliertes Diagramm.
2.5 Ziele

Auf dem Reiter Ziele werden alle Budgets und Sparziele angezeigt. Für eine bessere Übersicht trennen wir die gültigen Ziele von den abgelaufenen und zukünftigen Zielen, sofern diese nicht ausgeblendet werden sollen. Wählt man einen Eintrag aus, so werden alle relevanten Buchungen angezeigt.
Wenn Sie für jede Gruppe (z.B. Nahrungsmittel, Urlaub, Auto, …) ein Budget definieren und den zur Verfügung stehenden Betrag festlegen, dann haben Sie eine ideale Möglichkeit, ihre Finanzen zu kontrollieren
Sparziele können Sie einsetzen, wenn Sie einen bestimmten Betrag für eine Anschaffung ansparen wollen. Dann erkennen Sie zu jeder Zeit wie hoch Ihre Ersparnis ist
TIPP 1: Sie erhalten weitere Befehle, wenn Sie einen Eintrag nach links bzw. nach rechts verschieben.
TIPP 2: Möchten Sie Budgets deaktivieren oder die Position in der Tabelle verändern? Dann schieben Sie einen Eintrag nach links und rufen den Bearbeitungsdialog auf (Mehr > Bearbeiten). Grundsätzlich können Sie auch alle Einträge in den Einstellungen (Verwaltung > Budget) verändern.
Tipp 3: Sie können die Ansicht verändern (Detailliert & Kompakt), indem Sie auf der unteren Betragsanzeige nach links bzw. nach rechts wischen. Alternativ würden Sie über den Ansicht-Dialog diese Einstellung vornehmen.
3. DIE ERSTEN SCHRITTE
Um den Einstieg mit der App zu erleichtern, sollten folgende Schritte am Anfang durchgeführt werden:
Rufen Sie als Erstes den Befehl Einstellungen auf. Im Abschnitt Verwaltung können Sie Ihre Konten bearbeiten, Vorlagen und wiederkehrende Buchungen (Fixkosten) definieren und die Buchungskriterien (Kategorien, Zahlungsarten, Personen und Gruppen) bearbeiten.
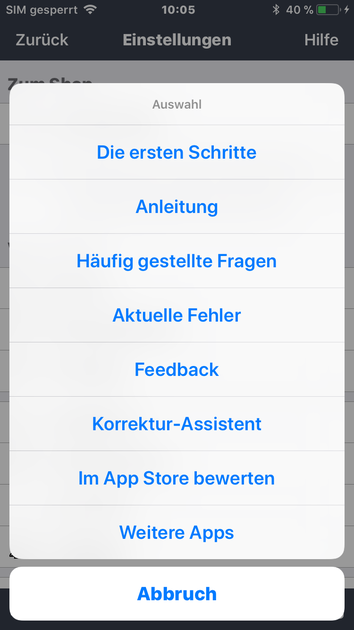

In der kostenlosen Version können Sie nur bis zu 16 Buchungen pro Monat anlegen. Außerdem stehen Ihnen einige Funktionen nicht zur Verfügung. Das Upgrade (In-App-Kauf) entfernt dauerhaft diese Einschränkung. Falls Sie bereits die Vollversion erworben haben aber die Vorteile der Vollversion trotzdem nicht genießen können sollte die Wiederherstellung des Kaufs das Problem beheben. Dabei müssen Sie selbstverständlich nicht erneut zahlen (sofern Sie mit derselben Apple-ID wie beim ursprünglichen Kauf angemeldet sind).
3.1 Konten definieren

In der Kontoverwaltung können Sie uneingeschränkt Konten definieren. Geben Sie dazu einen Titel und ggf. den initialen Kontenstand an. Bei der Installation wurde bereits ein Konto eingerichtet und muss ggf. geändert werden.
Wenn ein Konto gelöscht wird, dann werden auch alle zugewiesenen Buchungen gelöscht.
In den erweiterten Einstellungen können Sie pro Konto Standardwerte für die Buchungseingabe definieren. Zusätzlich haben Sie die Möglichkeit das Konto zu aktivieren bzw. deaktivieren und die Position in der Kontoliste zu verändern.
Die Liste der Konten können Sie mit dem Filter-Symbol (unten links) einstellen. Wenn Sie einen Eintrag in der Liste nach links bzw. nach rechts verschieben, dann erhalten Sie weitere hilfreiche Befehle.
3.2 Wiederkehrende Buchungen definieren
Sie müssen ihre wiederkehrenden Buchungen (z.B. Miete, Strom, Versicherungen, Gehalt, …) nicht jedes Mal neu eingeben.

Sie können hier alle fixen Einnahmen und Ausgaben bequem definieren, indem Sie den Zeitraum und die Periode (einmal pro Monat, einmal im Quartal, …) wählen. Alles Weitere erledigt die App dann für Sie. Für eine bessere Übersicht, werden wiederkehrende Buchungen standardmäßig für 2 Jahre angelegt. Sie können den Zeitraum nach ihren Wünschen festlegen und jederzeit ändern.
Wenn Sie kontoübergreifend Geld transferieren wollen, müssen Sie eine Umbuchung definieren. Dadurch wird auf dem Quellkonto eine Ausgabebuchung und auf dem Zielkonto eine Einnahmebuchung erzeugt. Diese Buchungen sind miteinander verkettet und werden gleichzeitig geändert bzw. gelöscht.
Probleme gibt es, wenn eine Einzelbuchung einer wiederkehrenden Buchung geändert und nachträglich die komplette wiederkehrende Buchung bearbeitet wird. Um Sie hier zu informieren, erscheint in dem Eintrag ein kleines Zeichen (siehe Eintrag „Supermarkt“). Sie haben auch die Möglichkeit, eine wiederkehrende Buchung zu bearbeiten, zu beenden, neu einzustellen bzw. zu Einzelbuchungen umzuwandeln. Dazu verschieben Sie einfach einen Eintrag nach links und wählen den Befehl „Mehr“ aus.
Die Liste der wiederkehrenden Buchungen können Sie mit dem Filter-Symbol (unten links) einstellen. Es besteht die Möglichkeit gültige, abgelaufene oder zukünftige Buchungen anzeigen zu lassen.
TIPP 1: Es besteht die Möglichkeit eine wiederkehrende Buchung komfortabel zu ändern, indem Sie eine Buchung nach links schieben und den Befehl „Mehr“ anklicken. Es erscheint ein weiteres Menü mit den folgenden Befehlen: Neu einstellen, Verlängern, Verkürzen, Beenden, Trennen, Löschen, Kopieren, Umdrehen. Bevor der ausgewählte Befehl ausgeführt wird, erscheint eine kurze Erklärung, sodass Sie den Vorgang noch abbrechen können.
3.3 Vorlagen definieren

In der Vorlagenverwaltung können sie Buchungsvorlagen erstellen oder bearbeiten (z.B. "Tanken", "Geldautomat"). Diese Vorlagen können Sie bei der Buchungseingabe verwenden, um die Felder vorzubelegen. Sie haben auch die Möglichkeit über das Menü (Fünf waagerechte Linien) direkt aus einer Vorlage eine Buchung zu erstellen.
Alternativ stehen Ihnen für eine noch schnellere Datenerfassung die Schnelleingabetasten zur Verfügung.
3.4 Kategorien definieren
Mit der Kategorie-Verwaltung haben Sie die Möglichkeit, Haupt- und Unterkategorien anzulegen, zu ändern, zu verschieben bzw. zu löschen. Eine Buchung kann genau nur einer Kategorie zugewiesen werden. Mit dieser Information lassen sich Buchungen genauer spezifizieren, um ausführliche Statistiken zu berechnen. Legen Sie zum Beispiel eine Hauptkategorie Wohnung an und einige sinnvolle Unterkategorien (Miete, Strom, Wasser, TV, Internet). Charakterisieren Sie nun alle entsprechenden Buchungen mit diesen Kategorien. Mit diesen Zusatzinformationen kann man nun feststellen, wieviel Geld für die einzelnen Kriterien ausgegeben wurden. Dabei entscheiden Sie selber, wie Sie diese Buchungskriterien verwenden möchten.
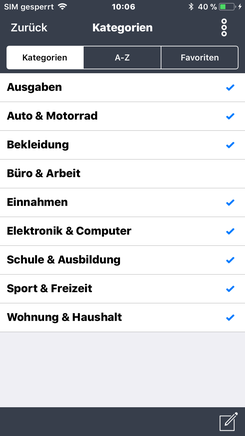
Die App verfügt über einige voreingestellte Kategorien. Alle Kategorien die zurzeit verwendet werden, bekommen in der Liste ein kleines blaues Häkchen.
In dem Reiter 'Kategorien' werden alle Hauptkategorien angezeigt. Wählt man einen Eintrag aus, so werden von der Hauptkategorie alle Unterkategorien angezeigt. Hier haben sie nun die Möglichkeit neue Kategorien anzulegen, Bestehende zu bearbeiten oder zu löschen. Wenn eine Kategorie gelöscht wird, dann werden alle Buchungen, die diese Kategorie besitzen, auf 'Nicht zugeordnet' gesetzt. Bei der Bearbeitung können Sie auch eine Unterkategorie verschieben, indem sie einfach eine neue Hauptkategorie auswählen.
Es stehen Ihnen noch zwei weitere Darstellungen zur Verfügung. In dem Reiter 'A-Z' werden alle Kategorien (Haupt- und Unterkategorien) sortiert dargestellt. Der Reiter 'Favoriten' listet alle bereits verwendeten Kategorien, in Abhängigkeit der Häufigkeit, auf.
3.5 Zahlungsarten, Personen und Gruppen definieren

Neben den Kategorien stehen Ihnen noch drei weitere Buchungskriterien (Zahlungsarten, Personen, Gruppen) zur Verfügung. Damit können Sie Ihre Buchungen noch detaillierter beschreiben und interessante Statistiken einsehen. Dabei entscheiden Sie selber, wie Sie diese Buchungskriterien verwenden möchten.
Auch hier haben Sie wieder einige voreingestellte Templates zur Verfügung aus denen Sie schnell und einfach auswählen können.
3.6 Budget definieren
Mit der Budgetverwaltung (Haushaltsplan) haben Sie ein großartiges Tool zur Hand das Ihnen immer Auskunft über das verbleibende Geld, dass Ihnen für diverse Käufe zur Verfügung steht, gibt.

Dazu erstellen Sie ein Budget mit einem maximalen Betrag und wählen ob Sie ein einmaliges Budget oder ein wiederkehrendes Budget definieren wollen. Sie entscheiden selber, welche Buchungen für die Berechnung herangezogen werden sollen. Dazu stehen Ihnen diverse Buchungskriterien zur Verfügung.
Nach der Definition werden die Buchungen automatisch dem Budget zugeordnet, verrechnet und angezeigt. Bei einem wiederkehrenden Budget können Sie den Restbetrag aus dem vorherigen Zeitraum automatisch in den neuen Zeitraum übernehmen. Es ist bei einem wiederkehrenden Budget möglich nachträglich einen Zeitraum speziell anzupassen, dies ist insbesondere hilfreich, wenn Sie für diesen Monat ein höheres Budget zur Verfügung haben.
Die Liste mit Ihren Budgets können Sie mit dem Filter-Symbol (unten links) einstellen. Es besteht die Möglichkeit aktive, deaktive, gültige, abgelaufene oder zukünftige Budgets anzeigen zulassen.
Wollen Sie zum Beispiel wissen, wieviel Geld im Urlaub noch zur Verfügung steht dann legen sie einfach ein Budget mit den Buchungskriterien Gruppe = “Urlaubsausgaben“ und Kategorie = “Urlaub“ an. Jede Buchung, die diese Buchungskriterien besitzt, wird automatisch mit dem Budget verrechnet.
3.7 Sparziele definieren
Mit der Sparziel-Verwaltung können Sie Ihre Ansparungen für die geplanten Anschaffungen überwachen und behalten dabei den Überblick, wann Sie Ihre Ziele erreicht haben.
Dazu geben Sie die Sparsumme ein, legen einen Zeitraum fest und wählen ob Sie ein einmaliges oder ein wiederkehrendes Sparziel verwenden wollen. Sie entscheiden selber, welche Buchungen für die Berechnung herangezogen werden sollen. Dazu stehen Ihnen diverse Buchungskriterien zur Verfügung. Wie bei den Budgets, werden die Buchungen automatisch dem Sparziel zugeordnet, verrechnet und angezeigt.
Die Liste mit Ihren Sparzielen können Sie mit dem Filter-Symbol (unten links) einstellen. Es besteht die Möglichkeit aktive, deaktive, gültige, abgelaufene oder zukünftige Sparziele anzeigen zulassen.
3.8 Wechselkurse festlegen
In dem Dialog legen Sie alle Währungen fest, die Sie aktuell für Ihre Buchungen verwenden möchten. Die Wechselkurse zwischen der Standard-Währung und den hier ausgewählten Währungen können Sie manuell ändern oder über eine aktive Internet-Verbindung aktualisieren.

Bei der Buchungseingabe haben Sie dann die Möglichkeit die Währung einzustellen, indem Sie beim Taschenrechner die dritte Taste von links/oben anklicken. Anschließend öffnet sich ein Dialog mit den ausgewählten Währungen und deren Umrechnungskursen.
Der Buchungsbetrag (inkl. der Währung) können Sie jederzeit bearbeiten.
Zurzeit unterstützen wir nur die europäischen und die wichtigsten Währungen der Welt (US-Dollar, Australischer Dollar, Brasilianischer Real, Britisches Pfund, Chinesischer Renminbi Yuan, Hongkong-Dollar, Indische Rupie, Indonesische Rupiah, Israelischer Schekel, Japanischer Yen, Kanadischer Dollar, Malaysischer Ringgit, Mexikanischer Peso, Neuseeland-Dollar, Russischer Rubel, Singapur-Dollar, Südafrikanischer Rand, Thailändischer Baht).
Wird eine Währung nicht unterstützt, dann müssen Sie den Wechselkurs manuell aktualisieren.
3.9 Schnelleingabe

Damit die Buchungseingabe noch eleganter und schneller funktioniert, können Sie in der Verwaltung sogenannte Hotkeys definieren. Diese Hotkeys sind entweder Befehle (z.B. Suchen, Exportieren, Sicherung, ...) oder vordefinierte Buchungen. Dazu stehen Ihnen über 360 Symbole zur Verfügung.
Damit Sie schnell ein entsprechendes Symbol auswählen können, wurden insgesamt 7 Gruppen (Haus & Verkehr; Finanzen & Gesundheit; Ausgehen & Essen; Einkaufen & Kleidung; Freizeit & Urlaub; Familie & Tiere; Elektronik & Computer) eingeführt und die Symbole darauf verteilt. Über das Menü-Symbol in der oberen Navigationsleiste können Sie die Gruppe auswählen.
In der App steht Ihnen über das Plus-Symbol in der Navigationsleiste die Auswahl Ihrer individuellen Schnelleingabe-Tasten zur Verfügung. Nachdem Sie ein Symbol (Buchung) angeklickt haben, können Sie entweder den Betrag noch verändern oder die Buchung sofort akzeptieren. Klickt man in der Anzeige auf den linken Bereich, dann können Sie die Buchung vor dem Speichern noch bearbeiten.
Tipp 1: Möchten Sie schnell mehrere Buchungen eingeben, ohne dass der Dialog geschlossen wird, dann springen Sie in die Einstellungen und aktivieren den Schalter "Schnelleingabe > Eingabe wiederholen".
3.10 Belege
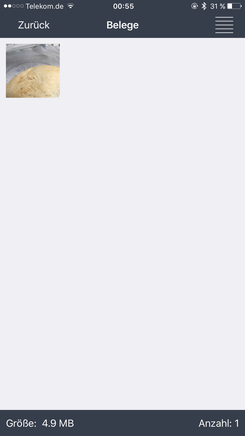
Bei einer Buchungseingabe können Sie einen Beleg (Foto, Quittung, Rechnung, ...) hinterlegen. Diese Funktion verschafft Ihnen einen Überblick über alle Belege und deren Gesamtgröße. Sie können hier auch einzelne Belege löschen, falls diese nicht mehr benötigt werden. Ein weiteres sehr hilfreiches Feature und eine großartige Möglichkeit den unzähligen Rechnungen in der Geldtasche den Kampf anzusagen ohne aber den Überblick zu verlieren.
3.11 Regel-Assistent
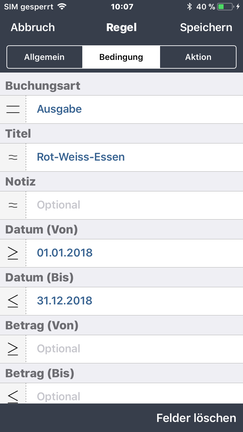
Bei vielen CSV/Excel-Formate werden keine Buchungskriterien (Kategorie, Zahlungsart, Person, Gruppe) übergeben. Dadurch steigt die Nachbearbeitung und der Benutzer muss ständig sämtliche importierten Buchungen durchgehen und die fehlenden Informationen hinzufügen.
Aus dem Grund wurde der Regel-Assistent entwickelt. Definieren Sie sich einfach Regeln (Wenn-Dann) und legen fest, unter welchen Bedingungen die Buchungskriterien gesetzt werden sollen. Je öfter Sie CSV-Dateien einspielen, umso präziser werden Ihre Regeln. Probieren Sie dieses Feature aus und Sie werden den Vorteil sehr schnell erkennen.
Es besteht jederzeit die Möglichkeit in den Buchungslisten aus einer Buchung eine Regel zu entwerfen. Dazu schieben Sie einen Eintrag in der Tabelle nach links, klicken auf den Befehl „Mehr“ und wählen „Regel erzeugen“ aus. Alternativ können Sie in den Einstellungen neue Regeln definieren oder bestehende bearbeiten.
Die Liste der Regeln können Sie mit dem Filter-Symbol (unten links) einstellen. Es besteht die Möglichkeit aktive, deaktive, gültige, abgelaufene oder zukünftige Regeln anzeigen zulassen.
3.12 Sprachen und Region

Mit dieser Einstellung können Sie die Sprache der App (Deutsch und Englisch) und die Standard-Währung für alle Konten einstellen. Möchten Sie während der Buchung eine andere Währung verwenden und umrechnen lassen, dann legen Sie hier weitere Währungen fest. Zurzeit unterstützen wir nur die wichtigsten Währungen der Welt inkl. der europäischen Währungen. Die Umrechnungskurse können entweder manuell oder online aktualisiert werden.
Für die 10 umsatzstärksten Länder gibt es eine schnelle Möglichkeit diese beiden Parameter (Sprache & Region) zu ändern.
3.13 Optionen
Die App besitzt eine Vielzahl von individuellen Einstellungen, um die Steuerung zu beeinflussen oder um Funktionen ein-/auszuschalten. Nehmen Sie sich Zeit und machen sich mit den einzelnen Einstellungen vertraut.
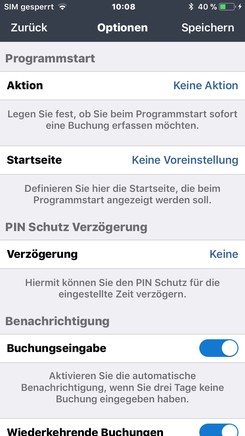
- Legen Sie fest, ob Sie beim Programmstart sofort eine Buchung erfassen möchten.
- Definieren Sie die Startseite, die beim Programmstart angezeigt werden soll.
- Definieren Sie eine PIN-Schutz-Verzögerung.
- Aktivieren Sie eine automatische Benachrichtigung, wenn Sie drei Tage keine Buchung mehr eingegeben haben.
- Hinterlegen Sie drei Befehle für die Funktionsleiste (Reiter „Aktuell“). Standardmäßig sind die Befehle „Ausgabe“, „Einnahme“ und „Umbuchung“ vordefiniert.
- Legen Sie fest, ob auf dem Reiter „Ziele“ abgelaufene oder zukünftige Einträge dargestellt werden sollen.
- Wählen Sie für den Reiter „Übersicht“ die Anzahl der Beobachtungsmonate aus.
- Legen Sie einen Gültigkeitszeitraum fest, somit werden nicht alle Vormonate berücksichtigt.
- Definieren Sie für die Buchungseingabe welche Kriterien aus der letzten Buchung bestimmt werden sollen.
- Legen Sie fest, ob bei der Buchungseingabe eine Vorschlagsleiste oberhalb der Tastatur eingeblendet werden soll.
- Legen Sie in der Statistik fest, ob eine Übersicht hinzugefügt werden soll.
- Schalten Sie den Regel-Assistenten ein, um die automatische Vervollständigung der Buchungskriterien beim Import durchzuführen.
- Legen Sie fest, ob der Dialog für die Buchungseingabe automatisch geschlossen wird, nachdem Sie einen Datensatz abgespeichert haben.
- Aktivieren Sie das angebotene Widget in der Nachrichtenzentrale und legen die Ansicht fest.
- Legen Sie fest, ob für die Ansicht „Alle Konten“ sämtliche Umbuchungen ignoriert werden sollen.
- Legen Sie den Monatsbeginn für den Beobachtungszeitraum fest.
- Legen Sie fest, ob nur abgeglichene Buchungen verrechnet werden sollen.
- Legen Sie fest ob spätere Buchungen in der Buchungsliste grau angezeigt werden sollen.
- Legen Sie für den Kalender den Wochenbeginn fest.
- Legen Sie die Auflösung der abgespeicherten Belege (Fotos, Quittungen, Rechnungen, ...) fest.
- Aktivieren Sie eine automatische Sicherung.
- Aktivieren Sie die angebotenen Widgets in der Nachrichtenzentrale.
- Aktivieren Sie Systemtöne für unterschiedliche Aktivitäten
- Legen Sie die maximale Anzahl von Suchergebnissen fest.
- Definieren Sie für die Exportfunktion eine Standard-Email-Adresse und die Betreffzeile.
- Schalten Sie den Korrektur-Assistenten ein.
- Und vieles mehr…
TIPP 1: Bisher war es so, dass in der Ansicht "Vormonate berücksichtigen" immer alle Monate verrechnet wurden. Dabei wurden auch die Anfangssalden der Konten mit einbezogen. Es war also nicht möglich, nur ein Jahr zu betrachten. In den Einstellungen kann man einen Gültigkeitszeitraum eingeben. Es werden dann nur die Buchungen verrechnet bzw. angezeigt, die in dem angegebenen Zeitraum liegen. In der Datumsanzeige erscheint zur Kennzeichnung ein kleines Symbol. In diesem Modus werden aber die initialen Anfangssalden der Konten nicht berücksichtigt.
3.14 PIN Schutz
Schützen Sie die App vor unbefugten Zugriff über einen Pin-Code oder ganz einfach über Touch-ID oder Face-ID. Bei Verlust des Pin-Codes haben Sie keinen Zugriff mehr auf Ihre Daten! Aus dem Grund können empfehlen wir Ihnen eindringlich regelmäßig Sicherungen in der iCloud anzulegen.
TIPP 1: Durch eine PIN Schutzverzögerung können Sie erreichen, dass man nicht sofort beim Programmwechsel den PIN neu eingeben muss. Sie können dieses Feature unter Einstellungen > Optionen festlegen.
3.15 Sicherung und Wiederherstellung
Hier können Sie Sicherungen durchführen oder abgespeicherte Sicherungen auf dem Gerät wiederherstellen. Wenn Sie iCloud auf ihrem Gerät aktiviert haben, können Sie auch die Daten in die iCloud speichern oder aus der iCloud laden. Somit können die Daten auch zwischen mehreren Geräten manuell übertragen werden.
Alle Sicherungen werden auf dem Gerät bzw. in der iCloud verschlüsselt abgespeichert, damit Unbefugte keinen Zugriff auf die sensiblen Daten erhalten. Über die iTunes-Filesharing-Funktion können Sie lokal auf diese Daten zugreifen.
- Legen Sie einfach eine lokale Sicherung in der App an und verbinden das Gerät mit Ihrem Computer.
- Öffnen Sie iTunes (Mac/PC) und klicken links unter Einstellungen auf den Reiter 'Apps'.
- In dem rechten Bereich (Apps) erscheinen unter Dateifreigabe alle freigegebenen Apps.

- Nachdem Sie die App angeklickt haben, sehen Sie unter Dokumente alle freigegebene Dateien.
- Mit den Buttons “Hinzufügen” und “Sichern unter” können Sie auf diese Dateien zugreifen. Dadurch erhalten Sie nun die Möglichkeit, ihre Sicherungen auf ein externes Gerät zu speichern. Fügt man eine Datei in diese Liste hinzu und synchronisiert iTunes, so wird diese Datei automatisch auf Ihr Gerät kopiert.
- Durch die Wiederherstellungsfunktion in der App kann man anschließend auf diese Sicherungen zugreifen und einspielen.
Es besteht auch die Möglichkeit eine angelegte Sicherung per E-Mail zu verschicken.
Legen Sie regelmäßig Sicherungen an, damit Sie beim Datenverlust jederzeit ihre Daten wiederherstellen können. Diese App besitzt keine automatische Synchronisation mit der iCloud!
Sie können auch die Sicherungen unserer Apps „Mein Haushaltsbuch“ oder „Mein Geld“ auf dem gleichen Weg kopieren und einspielen, falls Sie gerne umsteigen möchten.
Damit Sie nicht immer einen Dateinamen eintragen müssen, besteht die Möglichkeit, das Format in den Einstellungen zu ändern. Die unangenehme Abfrage ob die Datei schon existiert können Sie ebenso in den Einstellungen deaktivieren, wie die Möglichkeit, dass die iCloud-Sicherung zusätzlich lokal abgespeichert wird.
3.16 Daten exportieren
Wenn Sie ihre Buchungsdaten exportieren wollen, steht Ihnen das Excel-Format, das HTML-, das PDF- oder das CSV-Format zur Verfügung. Das Ergebnis wird entweder per Mail über die Standard-iOS-Mail-Funktion verschickt oder auf dem Gerät lokal gespeichert (siehe Kapitel „iTunes-Filesharing-Funktion“).
Wollen Sie von einem anderen Programm umsteigen? Dann erstellen Sie eine CSV- oder Excel-Vorlage und übertragen die Daten nach dem vorgegebenen Muster und speichern es via iTunes-Filesharing auf Ihr Gerät ab. Anschließend lässt sich diese Datei importieren.
3.17 Daten importieren
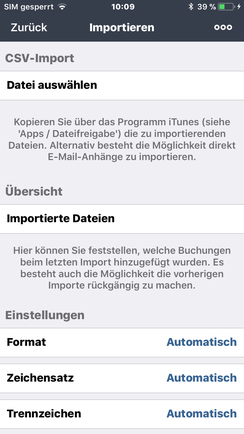
Wenn Sie Ihre Dateien importieren wollen, dann müssen Sie die Dateien erst auf ihr Gerät kopieren. Verfahren Sie wie unter Kapitel „iTunes-Filesharing-Funktion“ beschrieben und kopieren die Dateien über das Programm iTunes. Eine weitere Möglichkeit wäre es, sich diese CSV-Datei per Email selbst zu schicken. Öffnen Sie dann diese Email und klicken anschließend auf den Anhang (CSV-Datei) bis der iOS-Auswahldialog erscheint. Anschließend müssen Sie bestimmen, welche App diese Datei zugewiesen bekommt. Jetzt können Sie unter Einstellungen den Befehl „Daten importieren“ aufrufen, das Format bestimmen und den Import starten.
Der CSV-Dialog hat drei Bereiche: CSV-Import, Übersicht und Einstellungen.
In den Einstellungen können Sie das Format, den Zeichensatz und das Trennzeichen einstellen. Nicht jede CSV-Datei besitzt einen Header, um die Bank automatisch zu identifizieren. Wenn Ihre Bank eine solche Datei bereitstellt, müssen Sie diese Bank hier angeben. Die Banken verwenden auch unterschiedliche Zeichensätze. Unter Umständen müssen Sie diese Einstellung hier vornehmen, damit die Datei importiert werden kann. Das Trennzeichen wird in der Regel automatisch bestimmt.
Als nächstes kann man entscheiden, wie mit Buchungen umgegangen werden soll, die bereits importiert wurden um doppelte Einträge zu vermeiden.
Anschließend können Sie das Konto festlegen, wo die Buchungen abgelegt werden sollen. Einige Banken tragen in der CSV-Datei noch zusätzlichen Informationen (z.B. Kontoname, Kontonummer, ...) ein. Da die Banken kein einheitliches CSV-Format bereitstellen, werden nur die Buchungsdaten übernommen. Alle anderen Informationen werden ignoriert.
Jede Datei die importiert wird hinterlässt einen Eintrag in der Übersicht. Sie können jederzeit einen kompletten Import rückgängig machen, indem Sie in der Liste einen Eintrag nach links verschieben. Es erscheint die Auswahl „Mehr“ mit den Befehlen Ansicht, Löschen und Rückgängig. Wenn Sie einen Eintrag in der Tabelle auswählen, dann sehen Sie alle importierten Buchungen. Diese Buchungen lassen sich nachträglich bearbeiten bzw. löschen.
Normerweise werden alle importierten Buchungen als variable (tägliche) Buchung zugeordnet. Sie können aber jeden einzelnen Eintrag über das Menü als Fixbuchung einstufen.
Nachdem Sie die Einstellungen vorgenommen haben, können Sie nun eine CSV-Datei auswählen. Wenn der Import erfolgreich war, kontrollieren Sie bitte ob die Einträge korrekt dargestellt werden. Ggf. löschen Sie die komplette Lieferung wieder und kontrollieren die Einstellungen.
Zurzeit unterstützen wir folgende Banken (Ohne Gewähr):
- 1822direkt [Deutschland]
- ABN Amro [Niederlande]
- Algemene Spaarbank [Niederlande]
- Alternative Bank Schweiz [Schweiz]
- Apotheker- und Ärztebank [Deutschland]
- Baden-Württembergische Bank [Deutschland]
- Badische Beamtenbank [Deutschland]
- Bank Austra [Österreich]
- Bank für Arbeit und Wirtschaft und Österreichische Postsparkasse AG (Bawag P.S.K.) [Österreich]
- BKS Bank [Österreich]
- Business Elba Österreich [Österreich]
- Comdirect Bank [Deutschland]
- DAB Bank [Deutschland]
- Degussa Bank [Deutschland]
- Deutsche Bank [Deutschland]
- Deutsche Kreditbank (DKB) [Deutschland]
- DKB Deutsche Kreditbank [Deutschland]
- Easybank AG [Österreich]
- Elba Österreich [Österreich]
- Fidor Bank [Deutschland]
- Frankfurter Volksbank [Deutschland]
- GLS Gemeinschaftsbank eG [Deutschland]
- Hamburger-Sparkasse [Deutschland]
- ING-DiBa [Deutschland]
- Kreissparkasse Köln [Deutschland]
- Kreissparkasse München-Starnberg [Deutschland]
- NordLB [Deutschland]
- Norisbank [Deutschland]
- Postbank [Deutschland]
- PSD Bank Westfalen-Lippe eG [Deutschland]
- Raiffeisenbank [Österreich]
- Santander Bank [Deutschland]
- Sparda Bank Berlin [Deutschland]
- Sparda Bank München [Deutschland]
- Sparda Bank Süd-West [Deutschland]
- Sparkasse Bremen [Deutschland]
- Sparkasse Duisburg [Deutschland]
- Sparkasse Essen [Deutschland]
- Sparkasse Forchheim [Deutschland]
- Sparkasse Frankfurt [Deutschland]
- Sparkasse Fürstenfeldbruck [Deutschland]
- Sparkasse Köln Bonn [Deutschland]
- Sparkasse Markgräflerland [Deutschland]
- Sparkasse Pforzheim [Deutschland]
- Sparkasse Rheine [Deutschland]
- Sparkasse Witten [Deutschland]
- Stadtsparkasse Augsburg [Deutschland]
- Stadtsparkasse München [Deutschland]
- Steiermärkische Sparkasse [Österreich]
- TargoBank [Deutschland]
- Taunussparkasse [Deutschland]
- Unicredit Bank Austria [Österreich]
- UniCredit HypoVereinsbank [Deutschland]
- Vereinigte-Sparkassen [Deutschland]
- Volksbank Bonn Rhein-Sieg [Deutschland]
- Volksbank Kraichgau [Deutschland]
- Volksbank Osnabrück [Deutschland]
- Volksbank RAG [Österreich]
- Volksbank Voecklabruck-Gmunden [Deutschland]
- Volkskredikbank AG [Österreich]
- VR Bank München [Deutschland]
- VR-Bank eG [Deutschland]
Zurzeit unterstützen wir folgende Programme/Apps (Ohne Gewähr):
- All Budget
- Cost
- Filki
- Finanzblick
- iXpenseIt + Einkommen
- Mein Haushaltsbuch
- Meine Ausgaben
- Meine Finanzen - Persönliche Einnahmen und Ausgaben Verwaltung
- Money Book
- MoneyControl
- MoneyCouch
- MoneyWiz
- My Budget 2 - Einnahmen und Ausgaben Verwaltung, Persönliche Finanzen, Budgetplanung, Rechnungen
- Outbank
- PocketExpense
Wenn ein Import nicht funktioniert bitten wir Sie uns sofort eine eine E-Mail an ios@onetwoapps.comzu schreiben um das Problem lösen zu können.
Ihre Bank stellt Ihnen in der Regel CSV-Dateien zur Verfügung. Falls Sie Online-Banking betreiben können Sie einen Export veranlassen. Rufen Sie anschließend einen Editor auf und ändern personenbezogene Daten wie Kontonummern und Namen, ohne dabei die Formatierung zu verändern. Ändern Sie diese Dateien bitte nur im Editor und nicht in einem anderen Programm wie Excel oder Numbers. Ihre Daten werden selbstverständlich diskret behandelt und von uns nocheinmal geändert. Geben Sie zusätzlich noch den Banknamen (bzw. die BLZ) an, damit wir wissen, für welche Bank wird den CSV-Importer programmieren.
Es besteht auch die Möglichkeit eine Excel Datei zu importieren. Das Verfahren ist fast identisch wie beim CSV-Import, jedoch gibt es nicht so viele Einstellungen.
3.18 Migration
Diese App unterstützt eine Reihe von unterschiedlichen CSV-Formaten diverser Banken und Programme. Leider ist das CSV-Format kein Standard, sodass wir nicht weltweit alle Geldinstitute unterstützen können. Wir bekommen auch keine Rückinformationen, wenn irgendwelche CSV-Dateien in Ihrer Struktur verändert werden. Aus dem Grund haben wir für uns ein Standard-Format erzeugt, mit der Sie Ihre Daten migrieren können. Dazu erzeugen Sie sich aus der App eine Vorlage (CSV oder Excel) und übertragen die Daten manuell in das vorgegebene Format.
Die erzeugte CSV-Vorlage sieht wie folgt aus:
"DATE" ,"TITLE" ,"COMMENT", "PAYMENT TYPE", "MAIN CATEGORY", "SUB-CATEGORY" ,"PERSON", "GROUP", "ACCOUNT" ,"DOCUMENTATION", "TAGGED", "CLEARED", "AMOUNT"
"15.09.2017","Gehalt","","Überweisung","Einnahmen","Gehalt","Christian","","Demo-Account 1","Nein","Nein","Nein","2.345,00"
"27.09.2017","Pizza","","","Wohnung & Haushalt","Nahrungsmittel","","","Demo-Account 1","Nein","Nein","Nein","-7,00"
Die erste Zeile, der sogenannte Header, beschreibt, wie die nachfolgenden Zeilen aufgebaut sind. Anschließend folgen zeilenweise die einzelnen Buchungen. Jeder einzelne Wert einer Zeile besitzt am Anfang und am Ende ein Hochkomma. Die Werte werden nacheinander durch ein Komma getrennt. Alle Pflichtfelder müssen angegeben werden. Alle anderen Felder können leer gelassen werden. Beachten Sie auch hier die Hochkommata (""). Das Format muss exakt eingehalten werden. Ansonsten kann die Datei nicht eingespielt werden.
Eine Zeile (entspricht einer Buchung) ist wie folgt aufgebaut:
DATE - Buchungsdatum Betrag [Beispiel: 28.09.2017] (Pflichtfeld)
TITLE - Titel der Buchung (Pflichtfeld)
COMMENT - Kommentar (Kein Pflichtfeld)
PAYMENT TYPE - Zahlungsart (Buchungskriterium; Kein Pflichtfeld)
MAIN CATEGORY - Hauptkategorie (Buchungskriterium; Kein Pflichtfeld)
SUB-CATEGORY - Unterkategorie (Buchungskriterium; Kein Pflichtfeld)
PERSON - Person (Buchungskriterium; Kein Pflichtfeld)
GROUP - Gruppe (Buchungskriterium; Kein Pflichtfeld)
ACCOUNT - Konto (Buchungskriterium; Kein Pflichtfeld)
DOCUMENTATION - Dokumentation [Ja/Nein; Yes/No] (Kein Pflichtfeld)
TAGGED - Markiert [Ja/Nein; Yes/No] (Kein Pflichtfeld)
CLEARED - Abgeglichen [Ja/Nein; Yes/No] (Kein Pflichtfeld)
AMOUNT - Betrag [Beispiel: 300,00 oder -200,00] (Pflichtfeld)
Es existieren noch kürzere Formate, die Sie auch verwenden können:
"DATE","TITLE","AMOUNT"
"DATE","TITLE","MAIN CATEGORY","SUB-CATEGORY","ACCOUNT","AMOUNT"
Nachdem Sie diese CSV-Datei erzeugt haben, verfahren Sie wie folgt weiter, um die Datei auf Ihr Gerät zu übertragen und zu importieren:
- Öffnen Sie das Programm iTunes und klicken links unter Einstellungen auf den Reiter 'Apps'.
- In dem rechten Bereich (Apps) erscheinen unter Dateifreigabe alle freigegebenen Apps. Ab iTunes Version 12.7 ist die Dateifreigabe direkt unter Einstellungen zu finden
- Nachdem Sie die diese App angeklickt haben, sehen Sie unter Dokumente alle freigegebenen Dateien (CSV-Dateien, Sicherungen, ...). Fügen Sie nun Ihre CSV-Datei hinzu (Button 'Hinzufügen') oder ziehen Sie die Datei per Drag&Drop hier hinein.
- Noch einfacher wird es, wenn Sie die CSV-Datei aus einer E-Mail importieren möchten. Klicken Sie solange auf diese Datei, bis ein Auswahldialog erscheint. Wählen Sie nun die App "Mein Haushaltsbuch" oder "Mein Geld" aus um den Import zu starten.
- Da die Banken kein einheitliches CSV-Format bereitstellen, müssen Sie ggf. den Zeichensatz der CSV-Datei und das verwendete Trennzeichen einstellen. Einige Banken liefern Ihre CSV-Dateien ohne eine Beschreibung (Header) in der ersten Zeile aus. Damit die App diese Datei importieren kann, muss evtl. das Format eingestellt werden. Standardmäßig wird versucht alle Parameter automatisch zu bestimmen. Falls der Import scheitert, müssen Sie diese Einstellungen ändern.
- Jede Datei die importiert wird hinterlässt einen Eintrag in der Übersicht. Sie können jederzeit einen kompletten Import rückgängig machen, indem Sie einen Eintrag nach links schieben und auf „Mehr“ klicken. Es erscheint dann ein Menü mit den Befehlen Ansicht, Löschen und Rückgängig.
- Wenn Sie einen Eintrag in der Tabelle auswählen, dann sehen Sie alle importierten Buchungen. Diese Buchungen lassen sich nachträglich bearbeiten bzw. löschen.
- Nachdem Sie die Einstellungen vorgenommen haben, können Sie nun eine CSV-Datei auswählen (Ohne Gewähr). Wenn der Import erfolgreich war, kontrollieren Sie bitte ob die Einträge korrekt dargestellt werden. Ggf. löschen Sie die komplette Lieferung wieder und kontrollieren die Einstellungen.
Es besteht auch die Möglichkeit eine Excel-Datei zu importieren. Auch für dieses Format bieten wir in der App eine Vorlage an. Das Verfahren ist fast identisch wie beim CSV-Import.
3.19 Testdaten bereitstellen
Die Erfahrung hat gezeigt, dass man das Programm besser kennenlernen kann, wenn bereits Daten (Konten, Buchungen, Vorlagen, ...) vorhanden sind. In den Einstellungen können Sie jederzeit das Programm zurücksetzen, damit man auf einem leeren Datenbestand arbeiten kann.
3.20 Buchungen erfassen
Nachdem Sie die App konfiguriert haben, können Sie nun Ihre Einnahmen und Ausgaben erfassen, indem Sie die Schnelleingabetasten verwenden oder das Menü aufrufen und die entsprechenden Befehle ausführen. Mit den Schnelleingabe-Symbolen haben Sie ein mächtiges Werkzeug in der Hand, um mit nur 3 Klicks eine komplette Buchung anzulegen. Es gibt keine App die eine schnellere Datenerfassung besitzt.
Wenn Sie eine manuelle Eingabe wünschen, dann müssen Sie einen Titel, das Buchungsdatum, den Betrag und ein Konto angeben. Um die Buchung zu klassifizieren, stehen Ihnen verschiedene Kriterien zur Verfügung. Um eine aussagekräftige Statistik zu berechnen, sollten Sie davon Gebrauch machen.
Die Vorschläge bei der Buchungseingabe (z.B. beim Titel) resultieren aus alten Buchungen, Kategorien, Zahlungsarten, Personen und Gruppen. Durch einen Parameter in den Optionen werden nur Buchungen ab einem Stichtag herangezogen. Dadurch können Sie erzwingen, das alte Buchungstitel nicht mehr vorgeschlagen werden.
Wenn Sie eine andere Währung verwenden möchten, dann klicken Sie in dem Taschenrechner auf das dritte Symbol von links/oben und wählen aus der Liste die entsprechende Währung aus. Dabei können Sie die aktuellen Umrechnungskurse über eine aktive Internet-Verbindung aktualisieren lassen. Der eingegebene Betrag wird anschließend in die Standard-Währung umgerechnet.
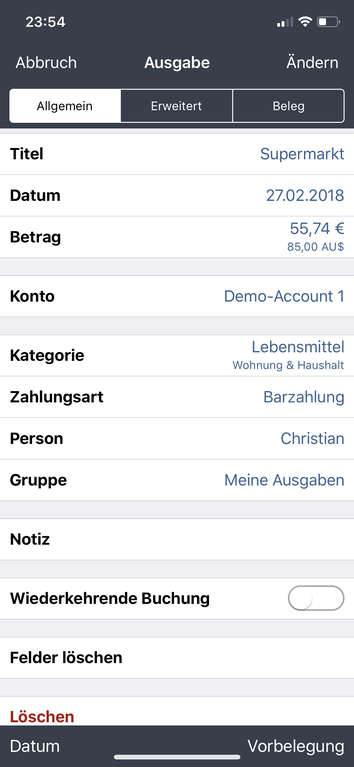

Schneller funktioniert die Datenerfassung wenn Sie Gebrauch von Vorlagen machen. Dazu klicken Sie unten auf den Befehl „Vorbelegung“. Hier haben Sie die Möglichkeit die letzte Buchung zu kopieren oder eine Vorlage auszuwählen.
Sie haben außerdem die Möglichkeit eine wiederkehrende Buchung zu erzeugen, indem Sie ein Ablaufdatum und die Periode auswählen. Für eine aussagekräftige Übersicht, wird bei einer wiederkehrenden Buchung das Enddatum automatisch auf 2 Jahre gesetzt. Dieses Datum können Sie bei der Eingabe individuell einstellen.
Es besteht die Möglichkeit eine Einzelbuchung als Splitbuchung zu markieren. Das bedeutet, das die aktuelle Buchung (z.B. Bankautomat, 100 EUR) in Teilbuchungen mit unterschiedlichen Buchungskriterium gesplittet wird (z.B. 30 EUR Friseur; 50 EUR Lebensmittel; 20 EUR Sport). Dies geschieht im nachfolgenden Dialog. Hierbei muss aber die Summe der Teilbuchungen identisch mit dem Betrag der Splitbuchung sein. Alle Auswertungen berücksichtigen dann nur noch die Buchungskriterien der Teilbuchungen und ignorieren die der Splitbuchung (siehe 3.21).
Eine weitere Besonderheit des Programmes sind Dokumentationsbuchungen. Das sind Buchungen, die zwar angezeigt aber nicht verrechnet werden. Sie können diese Buchungen verwenden, um mögliche Ein- bzw. Ausgaben zu erfassen.
Sie haben die Möglichkeit eine Buchung abzugleichen (Die Buchung wird als „bezahlt“ markiert) Diese Funktion macht dann Sinn, wenn nur abgeglichene Buchungen verrechnet werden sollen. Diese Option können Sie in den Einstellungen setzen. Alle nicht abgeglichenen Buchungen werden in der Buchungsliste mit einem grauen Hintergrund markiert und nicht verrechnet. Sie können eine Buchung sehr schnell als verrechnet markieren, indem Sie den Eintrag nach rechts verschieben und auf „Abgleichen“ klicken.
Sie können eine Buchung auch auf beobachten setzen und in die Merkliste eintragen. Mithilfe der Suche bzw. der erweiterten Suche können Sie leicht eine individuelle Merkliste abrufen.
Falls Sie möchten, dass die Buchung eine Erinnerung sendet, dann haben Sie die Möglichkeit bis zu 2 Erinnerungen zu definieren.
Wenn man öfter mehrere Buchungen nacheinander eingeben muss, dann stellt man fest, dass der Buchungseingabe-Dialog ständig geöffnet und wieder geschlossen wird. Werden dann noch öfter (fast) identische Buchungen erfasst, dann ist dieses Vorgehen schon störend. Aus dem Grund existiert in den Einstellungen eine Option, die nach jeder Buchungseingabe fragt, wie der nächste Schritt aussehen soll. Hier stehen ihnen folgende Optionen zur Verfügung
- Buchungseingabe wiederholen
- Neue Buchung anlegen
- Buchungseingabe beenden
3.21 SPlitbuchungen
Mit dieser Erweiterung werden Splitbuchungen unterstützt. Vielleicht kennen Sie das Problem. Sie holen am Bankautomat Geld ab und tätigen unterschiedliche Ausgaben. Sie kaufen sich neue Schuhe. Sie besorgen ein Geschenk für Ihre Frau und gehen mit Ihrem Kind zum Fußball. Auf dem Kontoauszug steht bei Ihnen nur eine Ausgabe. Aber in Ihrem Haushaltsbuch wollen Sie alle Ausgaben detailliert aufführen und die Information 'Bankautomat' nicht verlieren. Für diesen Zweck sind Splitbuchungen eingeführt worden, damit sich Ihre Statistiken nicht verfälschen.
Sie können Splitbuchungen ganz einfach anlegen, indem Sie zur Buchungsliste springen und eine Einzelbuchung nach links schieben. Es erscheint ein Menü. Klicken Sie bitte auf den Menüpunkt „Mehr“ und wählen den Menüpunkt „Splitbuchung erstellen“ aus. Im nachfolgenden Dialog können nun die Unterbuchungen definieren. Dazu stehen Ihnen auch die Schnelleingabesymbole zur Verfügung. Bevor Sie diesen Dialog verlassen können, muss der offene Betrag ausgeglichen sein (= 0.00 EUR). In der Statistik werden nur die Unterbuchungen berücksichtigt. Die eigentliche Splitbuchung hat keine Relevanz mehr. Sie wird in der Buchungsliste nur noch für die Anzeige benötigt. Die Splitbuchung können Sie auf den gleichen Weg bearbeiten, löschen oder in Einzelbuchungen konvertieren.
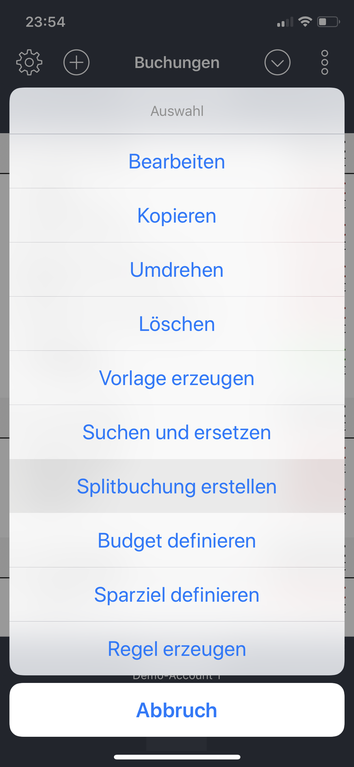
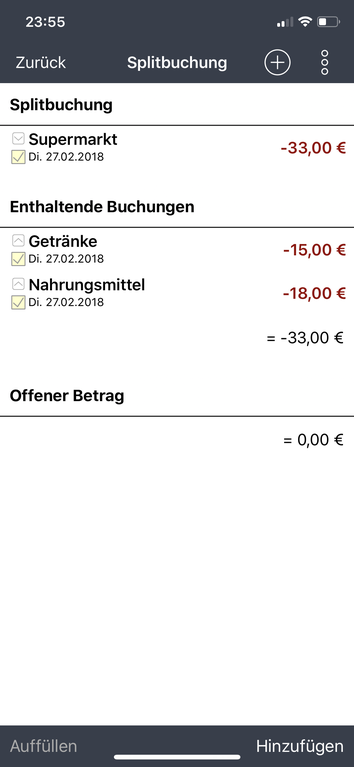
3.22 Vorlagen
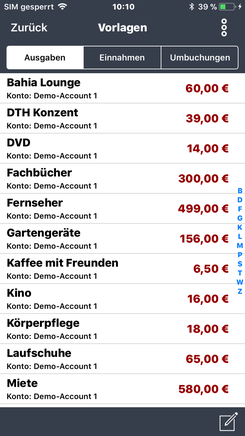
Eine weitere Möglichkeit die Buchungseingabe zu beschleunigen, ist die Verwendung von Vorlagen. Sie können bei der Buchungseingabe die Vorlagenliste aufrufen um die Buchung vorzubelegen. Diese Vorlagen werden entweder in den Einstellungen verwaltet oder direkt bei der Buchungseingabe definiert, indem der Schalter „Vorlage“ gesetzt wird. Noch eleganter können Sie in der Buchungsliste Vorlagen definieren, indem Sie einen Eintrag nach links schieben und nacheinander die Befehle „Mehr“ und „Vorlage“ aufrufen.
3.23 Merkliste
In der Merkliste werden alle Buchungen eingetragen, die Sie beobachten möchten. Das können Sie direkt bei der Buchungseingabe festlegen oder in der Buchungsliste, indem Sie einen Eintrag nach rechts schieben und den Befehl „Beobachten“ aufrufen.
3.24 Suchen, Suchen & Ersetzen, Erweiterte Suche
Zu der komfortablen Datenerfassung geben wir Ihnen noch ein sehr gutes und komplexes Instrument an die Hand, um Daten zu suchen, Daten zu manipulieren und um Daten nach festdefinierten Regeln aufzulisten.
Mit dem Menü-Befehl Suchen steht Ihnen eine mächtige Funktion zur Verfügung, um Buchungen aus dem kompletten Datenbestand schnell zu finden. Der Such-Dialog lässt keine Wünsche offen. Sie können durch die Angabe von Operatoren (Gleich, ungleich, enthält, enthält nicht, größer, größer oder gleich, kleiner, kleiner oder gleich, ...) sehr komplexe Suchkriterien erstellen.
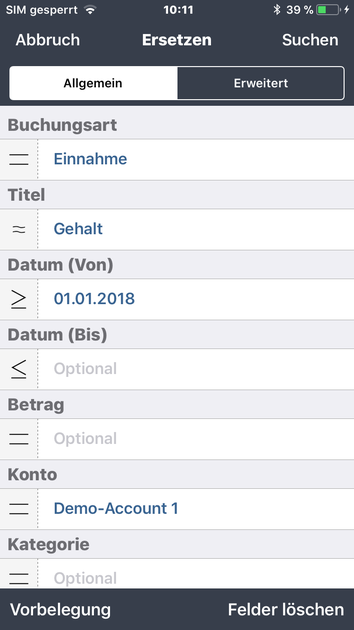
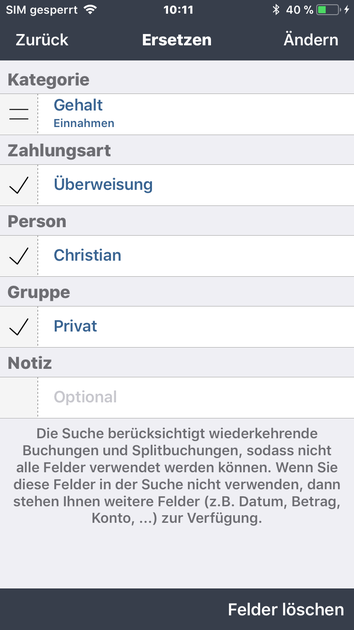
Mit dem Menü-Befehl Suchen und ersetzen haben Sie die Möglichkeit mehrere fehlerhafte Buchungen zu lokalisieren und mit einem Schritt gleichzeitig zu korrigieren.
Mit dem Menü-Befehl Erweiterte Suche steht Ihnen eine Reihe von Funktionen zur Verfügung um fehlerhafte Buchungen zu erkennen und zu korrigieren. Sie können sich z.B. alle Buchungen anzeigen lassen, die keine Buchungskriterien besitzen und diese dann nacheinander bearbeiten.
3.25 Kontoauszüge
Diese Funktion bietet Ihnen eine Vielzahl von zeitraumbezogene Auswertungen (Kontoauszüge). Über den Filter können Sie die Suche zusätzlich noch verfeinern. Im Gegensatz zur komfortablen Suche stehen hier die Zeiträume fest (z.B. letzten x Tage, spezielle Monate, Quartale, Halbjahre, Jahre, ...). Falls doch ein spezieller Zeitraum fehlt, dann haben Sie über die Funktion „Suchen“ eine einfache Möglichkeit einen Kontoauszug anzufertigen.

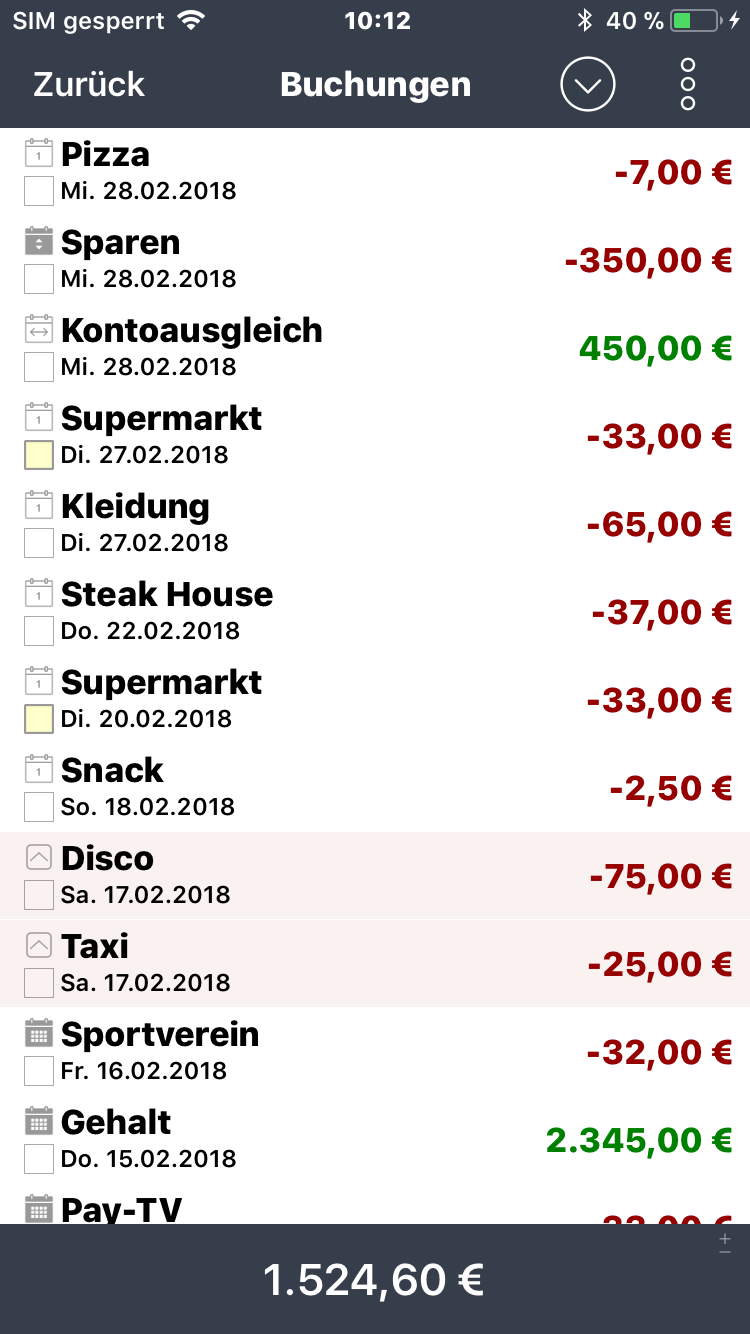
3.26 Berichte
Unter dem Menüpunkt Berichte existieren zahlreiche Auswertungen und Statistiken. So lassen sich z.B. die höchsten Ausgaben oder die häufigsten Kategorien ermitteln. Zusätzlich bieten wir einen Finanzbericht an, der Ihnen eine Aufstellung der Kontobewegungen über unterschiedliche Zeiträumen (Letzten 7 Tage, diesen Monat, dieses Quartal, ...) übersichtlich darstellt. Der Finanzvergleich vergleicht die unterschiedlichen Zeiträume mit den vorherigen Zeiträumen (vorletzten 7 Tage, vorherigen Monat, vorheriges Quartal, ...). Über den Filter können Sie die Suche verfeinern.
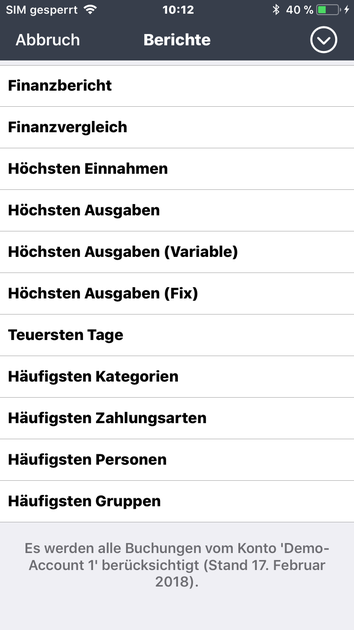
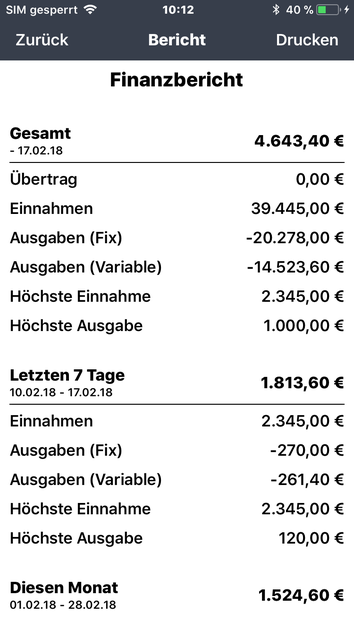
3.27 Auswertungen
Hiermit können Sie Buchungen mit bestimmten Buchungskriterien über einen längeren Zeitraum vergleichen (Beispiel: Vergleiche pro Monat alle abgeglichenen Buchungen mit der Hauptkategorie 'Sport und Freizeit' inkl. aller Unterkategorien im aktuellen Jahr). Geben Sie als erstes einen Zeitraum und das Intervall an. Als nächstes legen Sie über die Kriterien fest, welche Buchungen berücksichtigt werden sollen. Anschließend bekommen Sie eine detaillierte Auswertung, wie sich Ihre Einnahmen und Ausgaben im Vergleichszeitraum entwickelt haben.
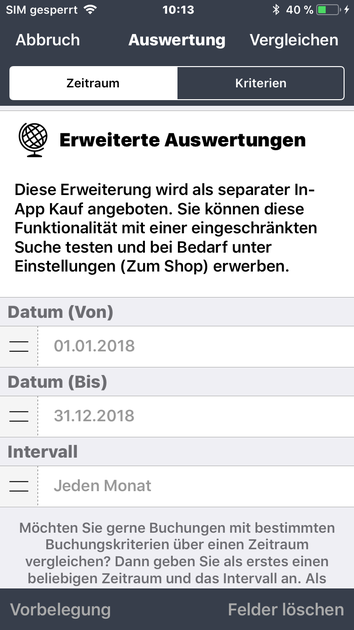

3.28 Währungsrechner & UrlaubSausdruck
Mit unserem Währungsrechner können Sie Ihre Euro in zahlreiche ausländische Währungen und umgekehrt zu aktuellen Kursen umrechnen. Hierbei bietet Ihnen unser Währungsrechner die Wechselkurse der europäischen bzw. der wichtigsten Währungen der Welt (US-Dollar, Australischer Dollar, Brasilianischer Real, Britisches Pfund, Chinesischer Renminbi Yuan, Hongkong-Dollar, Indische Rupie, Indonesische Rupiah, Israelischer Schekel, Japanischer Yen, Kanadischer Dollar, Malaysischer Ringgit, Mexikanischer Peso, Neuseeland-Dollar, Russischer Rubel, Singapur-Dollar, Südafrikanischer Rand, Thailändischer Baht).
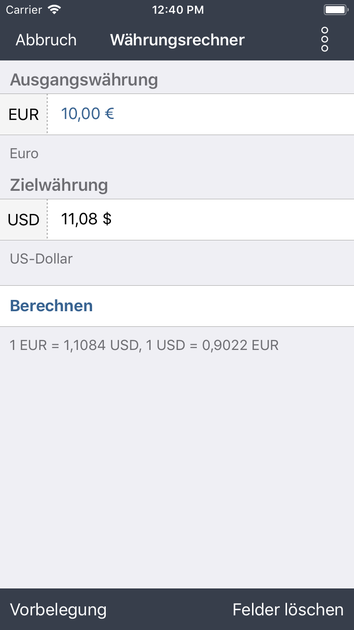
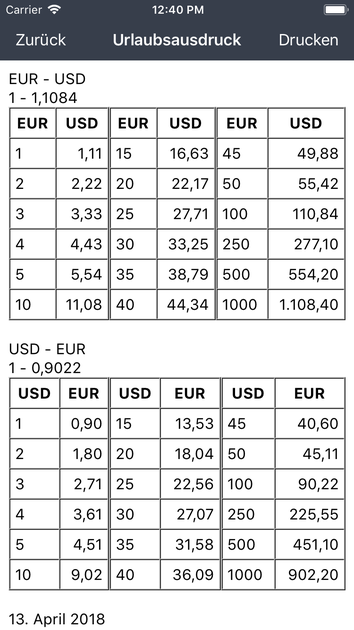
Für die Umrechnung von einer Währung in eine andere Währung wählen Sie im Währungsrechner einfach Ausgangs- und Zielwährung aus und geben den entsprechenden Betrag an. Klicken Sie anschließend einfach auf "BERECHNEN" und schon liefert Ihnen der Währungsrechner umgehend die Ergebnisse.
Des Weiteren können Sie für Ihren nächsten Urlaub eine Umrechnungstabelle der letzten Umrechnung anfertigen und über unsere App ausdrucken. Jetzt benötigen Sie keine weitere App mehr, um im Ausland die Übersicht zu behalten.
3.29 Korrektur-Assistent
In der Vergangenheit mussten wir öfter die Datenbank durch ein Software-Update korrigieren. Leider dauert dieser Prozess sehr lange, weil die Firma Apple die neue Software-Version erst prüfen muss. Aus dem Grund haben wir eine Möglichkeit geschaffen, wie Sie Ihre Daten durch das Support-Team korrigieren lassen können. Um diese Funktion zu aktivieren, müssen Sie den Schalter "Entwickler" (unter Optionen) einschalten. Dadurch wird unter "Einstellungen" der Befehl Korrektur-Assistent sichtbar. In diesem Dialog könnten Sie Datenbank-Korrektur-Skripte von uns absetzen oder Befehle ausführen.
Über das Menü haben Sie dann folgende Möglichkeiten:
- Sie können uns wichtige Informationen (Datenbank-Struktur, Optionen/Parameter, zerstückelte Kontennamen, Namen der Sicherungen und das Fehlerprotokol) zur Verfügung stellen. Es werden keine benutzerspezifischen Daten ausgegeben.
- Sie können uns Ihr Logfile zusenden. Ist der Entwicklermodus ausgeschaltet, dann protokollieren wir nur Fehler. Im eingeschalteten Zustand werden zusätzliche Informationen ausgegeben. Es werden aber keine benutzerspezifischen Daten protokolliert.
- Sie können uns eine unverschlüsselte pseudonymisierte Sicherung Ihrer Daten zuschicken. Alle benutzerspezifischen Daten werden durch Synonyme (ENTRY) ersetzt.
- Sie können uns eine verschlüsselte Sicherung zuschicken. Hierbei werden aber keine Daten verändert.
- Sie können uns Ihre komplette Datenbank zuschicken. Hierbei werden aber keine Daten verändert.
- Sie können den Eingabemodus einschalten, um unsere Datenbank-Skripte auszuführen.
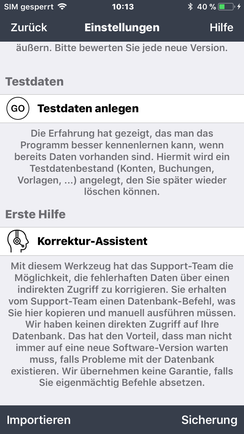
Bevor die E-Mail abgeschickt wird, können Sie nochmal überprüfen, welche Daten wir von Ihnen bekommen. Alle Informationen werden natürlich vertraulich und nur für die Fehleranalyse verwendet und anschließend vernichtet.
Mit Hilfe dieser Informationen können wir evtl. feststellen, warum der Fehler aufgetreten ist. Je nach Analyseergebnis bekommen Sie entweder ein Datenbank-Skript, das Sie hier im Eingabemodus ausführen können oder wir veranlassen eine Softwareanpassung und liefern eine neue Version über den AppStore aus.
Es wäre sehr hilfreich, wenn Sie erst den Entwicklermodus einschalten und dann die App über den Taskmanager beenden und neu starten. Durch diesen Modus werden mehr Informationen protokolliert. Wir können dann feststellen, welche Aktionen die App beim Programmstart durchführt. Anschließend sollten Sie dann den gemeldeten Fehler mehrfach (falls es möglich ist) provozieren. Wir erhoffen uns davon, das im Logfile die Ursache zu erkennen ist.
Vergessen Sie bitte nicht, am Ende den Entwicklermodus (unter Einstellung > Optionen) wieder auszuschalten.
3.30 Widget

Wir unterstützen auch die sogenannten Today-Widgets, sofern Sie über ein geeignetes iPhone verfügen. Klicken Sie auf dem Homescreen auf das App-Icon bis das Widget erscheint.
Sie erkennen nun Ihren finanziellen Spielraum und können durch die drei Befehle (Ausgabe, Eingabe, Umbuchung) direkt die App anspringen um eine Buchung vorzunehmen.
In den Einstellungen können Sie festlegen, ob Sie eine prozentuale oder eine absolute Anzeige haben möchten. Des Weiteren können Sie das Widget auch deaktivieren, wenn Sie nicht möchten, dass ihre finanzielle Situation dargestellt wird.
3.31 iPad-Version
Bis auf ein paar Ausnahmen, ist die iPad- Version fast identisch wie die iPhone- Version. Die gravierenden Unterschiede sind bei der Navigationsleiste und bei der oberen Anzeige zu finden.
Für die iPad-Version haben wir ab iOS 9 die neuen Multitasking-Funktionen "Split View" und "Slide Over" eingebaut.
Split View ist das Multitasking, wie man es vom Computer gewöhnt ist. Es werden auf dem iPad zwei Apps nebeneinander dargestellt. Dieses Multitasking bleibt leider dem iPad Air 2, iPad mini 4 und iPad Pro mit iOS 9 vorbehalten (siehe auch iOS 9 Kompatibilität).
Für die anderen Geräte gibt es eine Kompromisslösung: Slide Over. Hier wird in einer Seitenleiste eine zweite App geöffnet. Die ursprünglich genutzte Anwendung wird nicht verlassen, kann aber nicht gleichzeitig genutzt werden. Für viele Anwendungsmöglichkeiten ist dies durchaus praktisch.
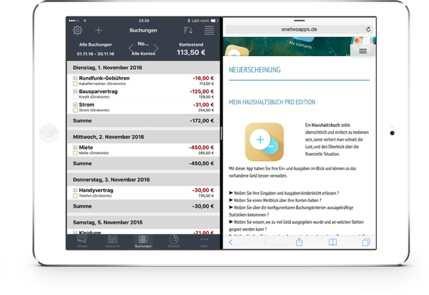
3.32 Support
In den Einstellungen gibt es eine Reihe von Informationen über diese App und über das Team hinter OneTwoApps. Wir empfehlen Ihnen sich die folgenden Punkte regelmäßig anzusehen
- Zukünftige Versionen
- Releaseplan
- Aktuelle Fehler
- Häufig gestellte Fragen
- Anleitung
Wir würden uns freuen, wenn Sie diese App positiv aufnehmen, uns treu bleiben und reelle Bewertungen im AppStore abgeben. Die Weiterentwicklung und die Pflege der App kann nur gewährleistet werden, wenn wir uns auf das Feedback unserer Kunden verlassen können, daher möchten wir Sie bitten uns im AppStore eine zutreffende konstruktive Bewertung zu geben und uns Probleme oder Fragen die mit der App verbunden sind umgehend bekannt zu geben. Daher würden wir uns auch freuen wenn Sie berichten ob und inwiefern ein Update der App diese verbessert hat oder Ihr Problem gelöst hat.
Falls Sie Probleme mit der App haben und noch keine Lösung dazu gefunden haben bitte wir Sie mit uns in Kontakt zu treten (info@onetwoapps.de).
4 Häufig gestellte Fragen
Frage: Kann ich die Daten aus der App „Mein Haushaltsbuch“ bzw. aus „Mein Geld 2016/2017“ übernehmen?
Antwort: Ja, das können Sie. Da beide Programme kompatibel sind, können Sie mit den folgenden Schritten die Daten ganz leicht importieren.
Möglichkeit 1
- Legen Sie einfach eine lokale Sicherung in der App an und verbinden das Gerät an Ihrem Computer.
- Öffnen Sie das Programm iTunes und klicken links unter Einstellungen auf den Reiter 'Apps'.
- In dem rechten Bereich (Apps) erscheinen unter Dateifreigabe alle freigegebenen Apps.
- Nachdem Sie die App 'Mein Haushaltsbuch' bzw. 'Mein Geld' angeklickt haben, sehen Sie unter Dokumente u.a. die aktuelle Sicherung (*.MHC).
- Speichern Sie diese Datei lokal auf Ihren Computer ab (Button 'Speichern unter') oder ziehen Sie diese Datei per Drag&Drop auf den Desktop.
- Klicken Sie nun die App 'Mein Haushaltsbuch Pro Edition' an und fügen diese Datei hinzu (Button 'Hinzufügen') oder ziehen Sie die Sicherung per Drag&Drop hier hinein.
- Als letztes müssen Sie die neue App starten und unter Einstellungen/Wiederherstellung die vorher hinzugefügte Datei importieren. Fertig.
Möglichkeit 2
- Legen Sie einfach eine lokale Sicherung in der App 'Mein Haushaltsbuch‘ an und verschicken diese Datei per E-Mail.
- Öffnen Sie die E-Mail und berühren den Anhang (Sicherung) bis sich ein Dialog mit Auswahlmöglichkeiten öffnet
- Klicken Sie auf das Icon der App „BudgetPro“. Dadurch wird die Sicherung lokal auf Ihr Gerät gespeichert.
- Die App startet mit dem Wiederherstellungsdialog. Wählen Sie zum Schluss Ihre aktuelle Sicherung aus. Fertig.
Frage: Ich habe ein neues Gerät und nun besitze ich keine Vollversion mehr. Muss ich noch einmal bezahlen?
Antwort: Beim Wechsel des Gerätes oder wenn Sie Ihr vorhandenes Gerät neu installieren wird Mein Haushaltsbuch Pro Edition ebenfalls neu installiert. Die App läuft aber nicht mehr als Vollversion und es sieht so aus, als müssten Sie für diese noch einmal bezahlen. Das ist natürlich nicht der Fall. Der App Store merkt sich die gekauften Produkte und informiert Sie, wenn ein Produkt nochmal mit der gleichen Apple-ID gekauft wird. Um die App wieder in die Vollversion umzuwandeln, müssen Sie in den Einstellungen den Menüpunkt "In-App Käufe" aufrufen und die Funktion "Wiederherstellen" wählen. Nach der Wiederherstellung sollte die App wieder als Vollversion arbeiten. Der komplette Zahlungsverkehr wird durch die Firma Apple gesteuert und wir haben keinen Einfluss auf den Bezahlvorgang.
Frage: Was kann man machen, wenn die App nicht mehr richtig funktioniert bzw. regelmäßig Fehlermeldungen auftreten?
Antwort: Es ist immer schwer eine Fehleranalyse durchzuführen, wenn man keinen direkten Zugriff auf das fremde System besitzt. Aus dem Grund wurde in der App die Funktion „Korrektur-Assistent“ eingebaut.
- Um diese Funktion zu aktivieren, müssen Sie den Schalter "Entwickler" (unter Optionen) einschalten. Dadurch wird unter "Einstellungen" der Befehl Korrektur-Assistent sichtbar. In diesem Dialog könnten Sie Datenbank-Korrektur-Skripte von uns absetzen oder Befehle ausführen.
- Über das Menü stehen Ihnen die wichtigsten Befehle zur Verfügung. Um uns bei der Analyse zu unterstützen, können Sie uns eine E-Mail mit nützlichen Daten zuschicken. Je nach Befehl, haben Sie die Möglichkeit, eine unverschlüsselte pseudonymisierte Datei oder eine aktuelle Sicherung oder die komplette Datenbank oder das Fehlerprotokol anzuhängen. Wir werden diese Daten vertraulich zur Analyse verwenden und anschließend wieder löschen.
- Legen Sie regelmäßig Sicherungen an, damit man im Fehlerfall auf alte Datenbestände zurückgreifen kann und nicht alles neu eingeben muss. Die App kann sie dabei unterstützen, indem sie unter Einstellungen/Optionen die automatische Sicherung einschalten.
Frage: Kann ich meine Kontoauszüge online von meiner Bank abrufen?
Antwort: Das geht leider nicht. Es besteht aber die Möglichkeit, Ihre Kontoauszüge in Form von CSV-Dateien zu importieren. Hier sind aber zwei Punkte zu beachten.
- Ihre Bank muss Ihnen diese Datei zur Verfügung stellen. In der Regel wird die CSV-Datei im Online-Portal Ihre Bank unter Kontoauszüge bereitgestellt.
- Unsere App muss diese CSV-Datei auch verarbeiten können. Leider ist das Format nicht eindeutig. Jede Bank generiert seine eigene CSV-Datei die unsere App erst erlernen muss. Dazu benötigen wir Ihre Mithilfe, damit wir nach und nach alle Banken unterstützen können.
5. Feedback
Gibt es Fragen zur Bedienung? Wird eine Funktion vermisst? Kein Problem, wir freuen uns über jede Nachricht mit Verbesserungsvorschlägen, Lob und Kritik.
Im Folgenden kann eine Nachricht an uns hinterlassen werden. Wir sind stets bemüht diese so schnell wie möglich zu beantworten. Natürlich sind die Nutzer auch herzlich eingeladen unter einander zu diskutieren oder Informationen auszutauschen!
Wir würden gerne weitere Sprachen in der App unterstützen. Wenn Sie Spaß, Zeit und Interesse haben, dann würden wir uns sehr freuen, wenn Sie unsere Resourcedatei (Excel) und die iTunes-Beschreibung (Word) in eine beliebige Sprache übersetzen würden. Schreiben Sie einfach eine E-Mail an support@onetwoapps.de, damit wir das Verfahren absprechen können. Vielen Dank!
Stand April 2018
Version 6.2
Contact
iOS-Developer:
Christian Drapatz
Kämpenstrasse 42
45147 Essen (Germany)
Mobil: +49 (0)171 7849462
(No Support)
E-Mail: support(at)onetwoapps.com
http://www.onetwoapps.com
E-Mail: support(at)onetwoapps.de
http://www.onetwoapps.de
